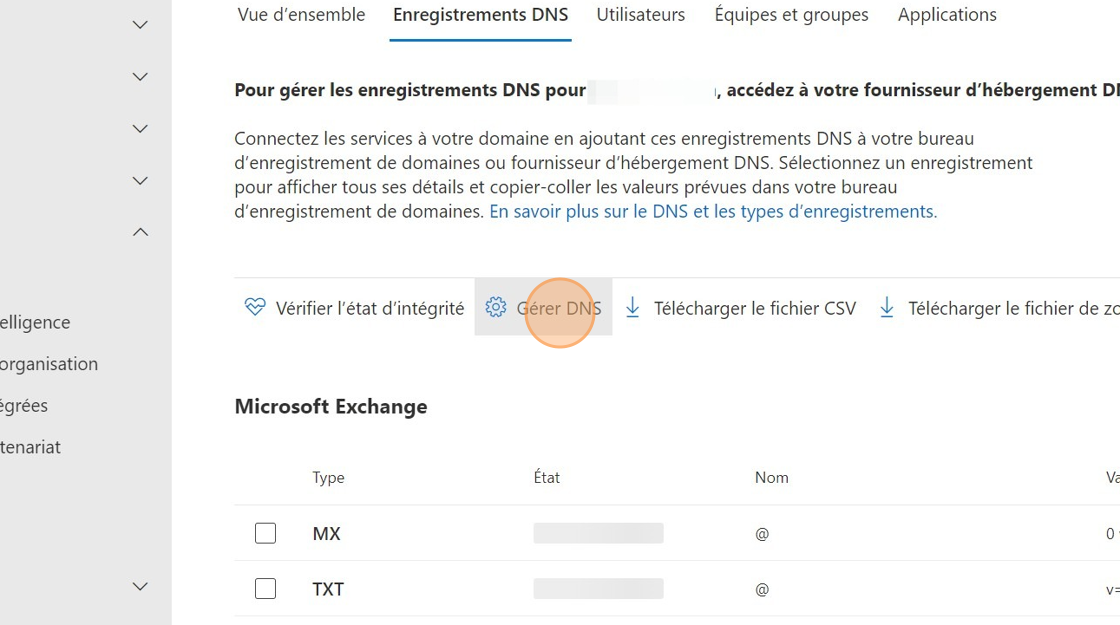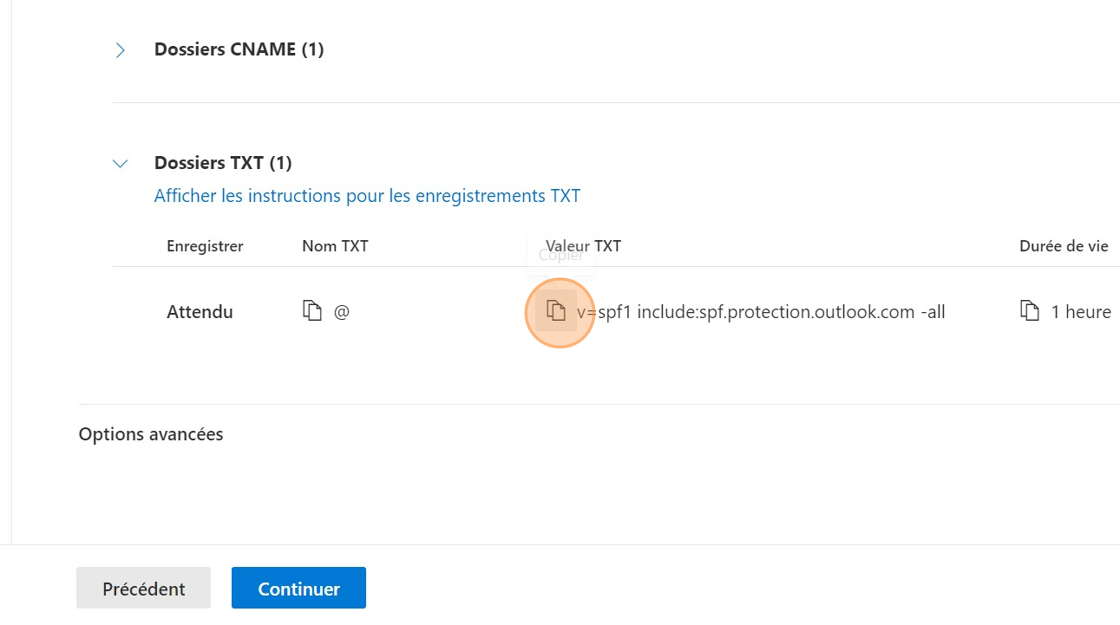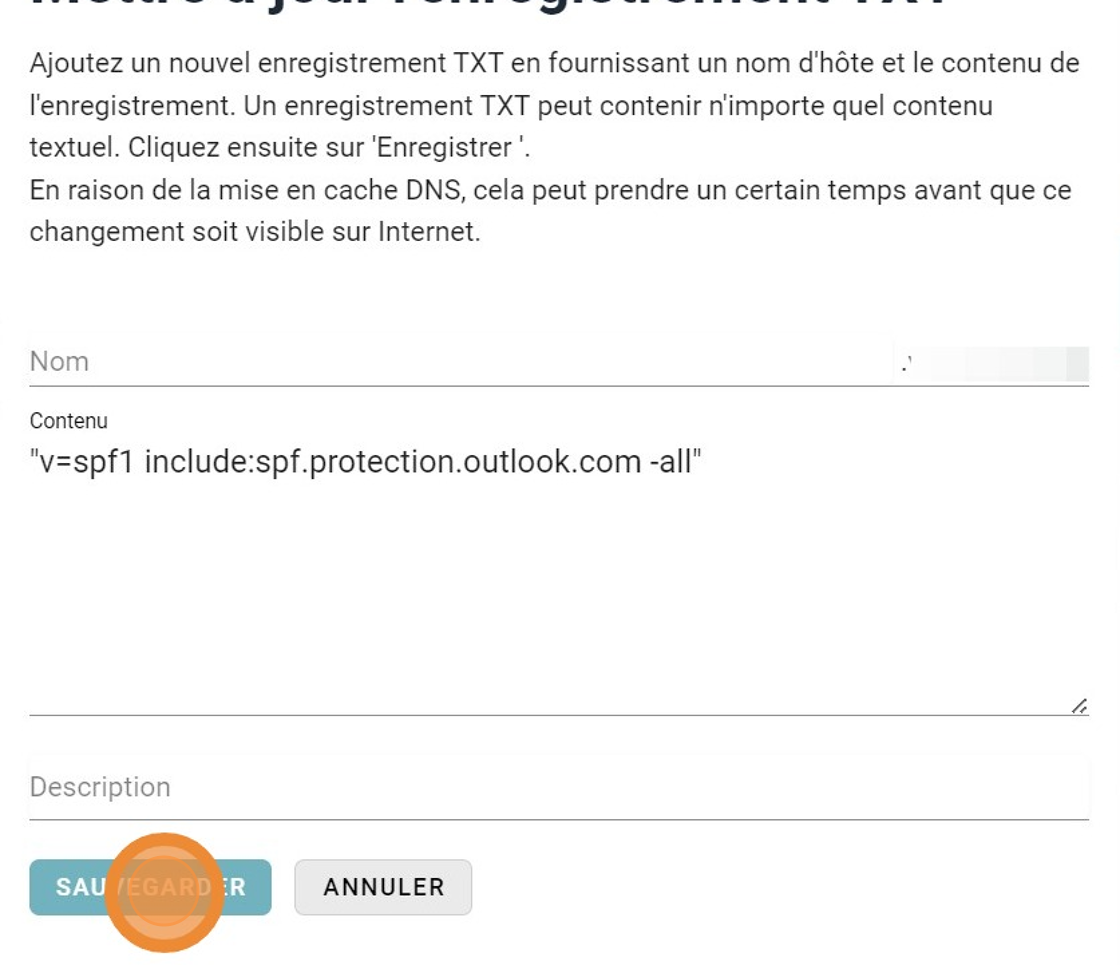D’innombrables messages inondent chaque jour les boîtes de réception de nos courriers électroniques professionnels. Outlook, et d’autres outils de messagerie, évalue les courriels qui sont fiables et ceux qui ne le sont pas (ou qui sont des spams). En général, cette évaluation est assez bonne, mais il arrive que des courriels importants atterrissent à tort dans nos dossiers de spam. Si vous ne faites rien, vous risquez d’être victime de ce “piège à spam” involontaire. Heureusement, il existe un moyen d’éviter cela en ajustant quelques paramètres simples du nom de domaine.
Il est important de comprendre que votre nom de domaine et les paramètres DNS associés jouent un rôle dans la manière dont les e-mails sont délivrés. Dans cet article de blog, nous allons vous montrer comment vous assurer que vos courriels ne finissent pas dans le dossier spam. Le processus consiste à ouvrir le gestionnaire DNS de votre nom de domaine et à vérifier certaines valeurs à partir du Microsoft Admin Center (A1, A3, A5). Grâce à ces mesures, vous pouvez rendre votre communication par e-mail plus efficace et faire en sorte que les messages importants arrivent toujours à destination.