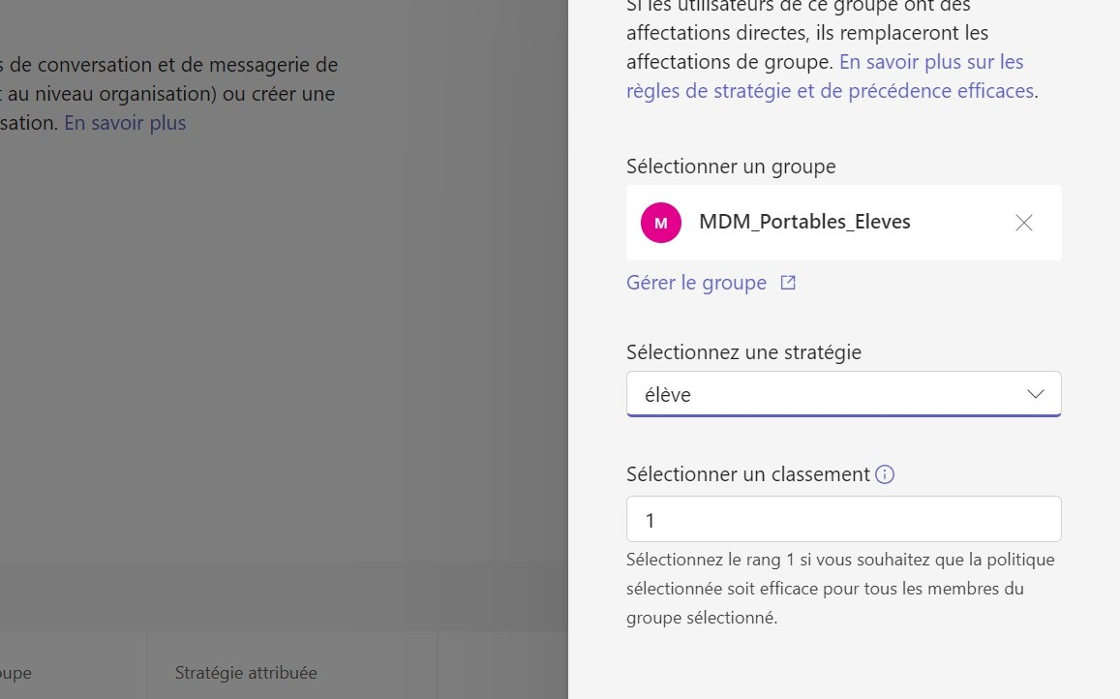En tant qu’enseignant, vous devez relever le défi de rendre vos cours attrayants et interactifs. La numérisation de l’enseignement offre de nombreuses opportunités en termes d’interaction, mais crée également des distractions, par exemple en utilisant des outils tels que Microsoft Teams comme plateforme de chat. Grâce à notre tutoriel, vous apprendrez à gérer votre environnement d’enseignement numérique avec Teams. Ajustez les paramètres nécessaires et empêchez les étudiants de chatter pendant les cours, afin qu’ils restent concentrés sur le contenu de la leçon.