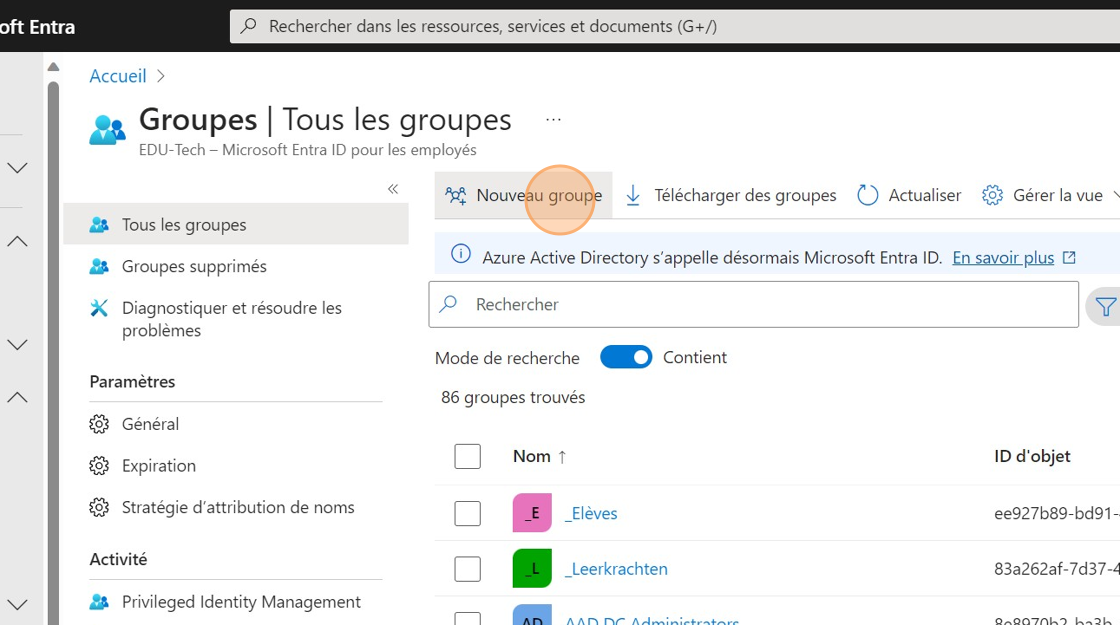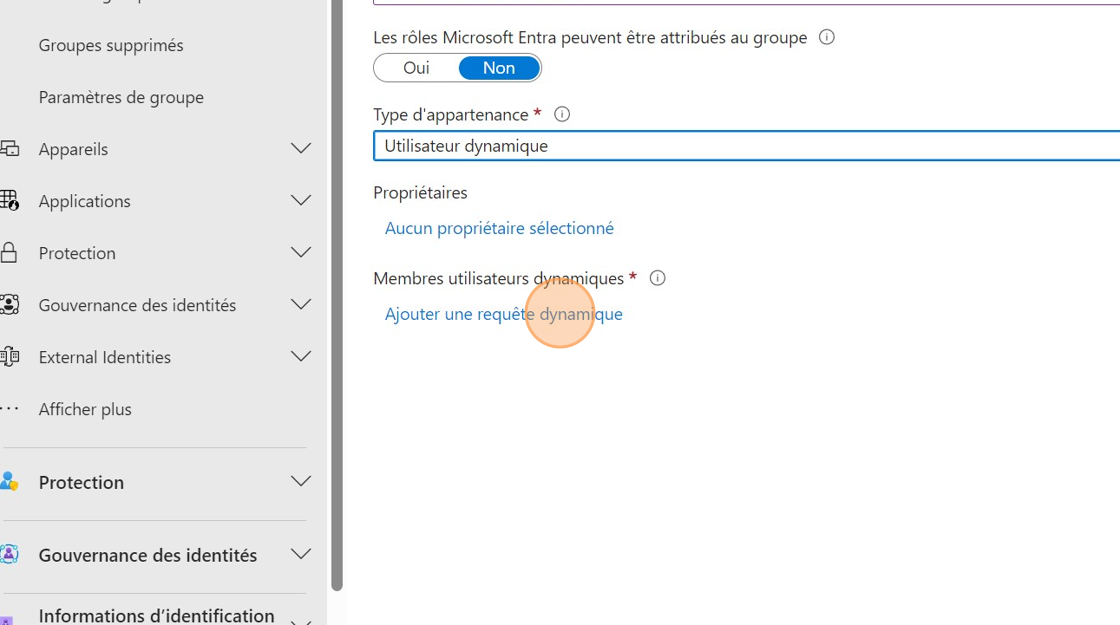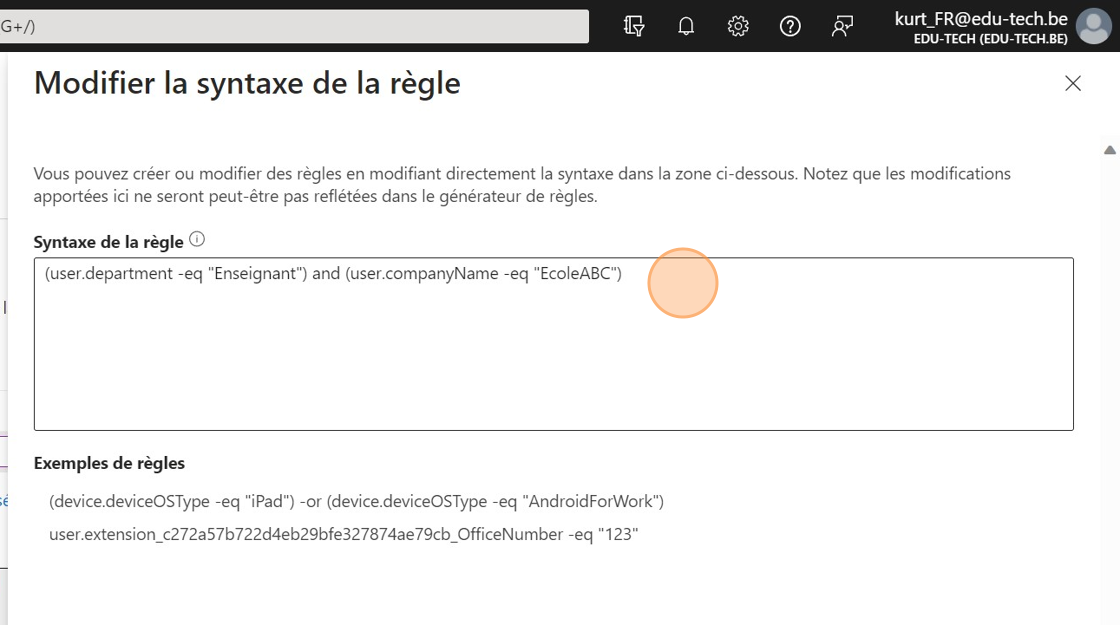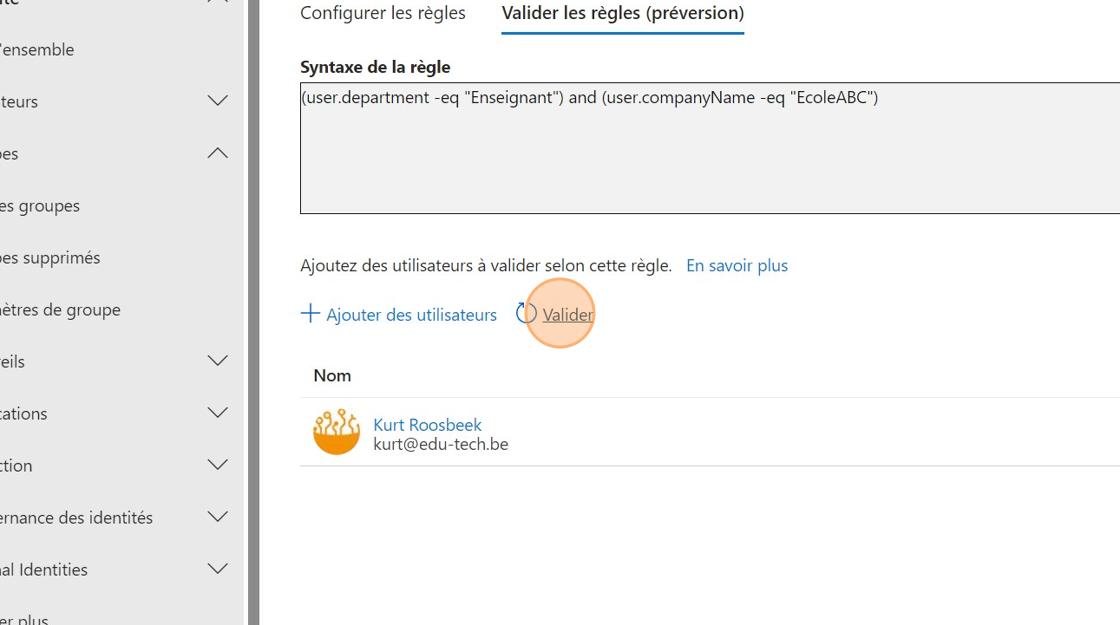Les groupes dynamiques dans Microsoft Entra (anciennement connu sous le nom de Microsoft Azure Active Directory) permettent d’ajouter automatiquement des membres sur la base de règles et d’attributs prédéfinis, contrairement aux groupes statiques où les membres sont ajoutés manuellement. Les attributs des utilisateurs, les titres de poste, les départements, les lieux ou d’autres attributs stockés dans Azure AD sont autant d’exemples d’attributs.
Lorsqu’un utilisateur répond aux critères d’un groupe dynamique, il est automatiquement ajouté à ce groupe. Si les attributs d’un utilisateur ne correspondent plus, il est automatiquement supprimé. Les groupes dynamiques prennent donc en charge un grand nombre d’actions manuelles en automatisant les contrôles d’accès et en simplifiant la gestion des utilisateurs.